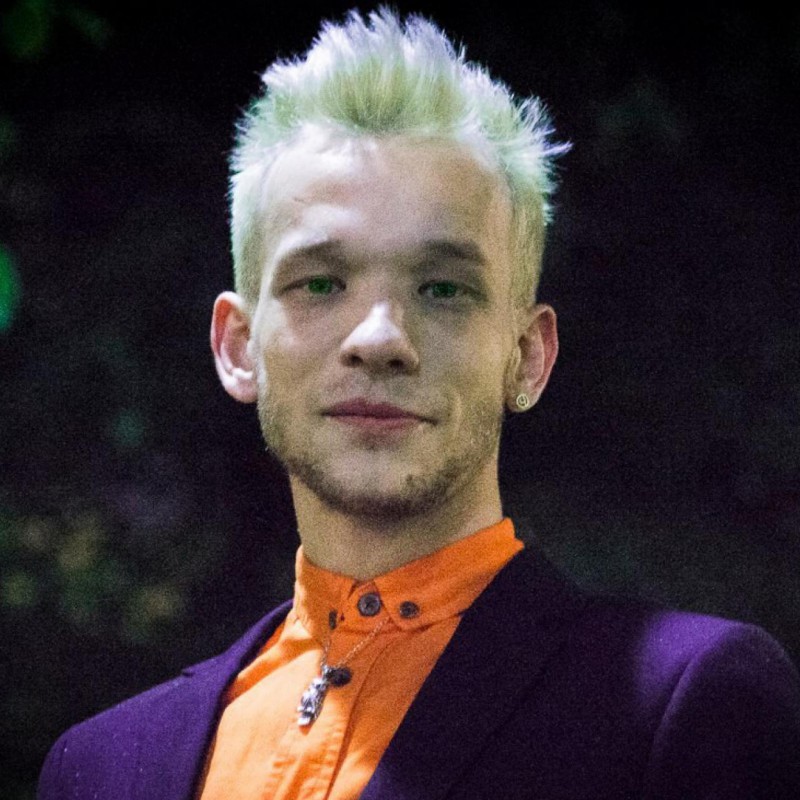Очень давно не писал в блог. Сегодня взглянул в очередной раз на черновики и решил, что буду их выкладывать потихоньку. Ну и что, что недописано (и вообще, пора менять слова «компиз фьюжн» на просто «компиз»). Будет рассказ по-частям :-)
Расскажу о композитном менеджере окон Compiz Fusion. Его историю можете прочитать на сайте проекта, а меня интересует конкретно его применение.
Для начала, разберёмся, что же это вообще такое? Компиз — это менеджер окон, использующий для отрисовки OpenGL и повзоляющий производить над окнами всякие визуальные преобразования. За кратким обзором и скриншотами опять отправляю на сайт проекта. А с теми, кого скриншоты уже порадовали, приступим к установке:
sudo apt-get update
sudo apt-get install compiz compizconfig-settings-manager simple-ccsm emerald fusion-icon
После того, как всё установится, необходимо запустить Fusion Icon (Приложения → Системные → Compiz Fusion Icon). В вашем системном лотке (трее) появится иконка с логотипом Compiz Fusion (эдакий синенький кубик со стрелочкой). По нажатию на нём правой кнопкой выпадает менюшка, из которой вы можете выбрать менеджер окон (Select Window Manager), декоратор (Select Window Decorator), а так же быстро перезагрузить менеджер окон, изменить несколько параметров прямо из меню, либо открыть менеджер настроек Compiz Fusion (и офигеть от их обилия (-; ), а так же открыть менеджер тем Emerald. Советую сразу добавить это приложение в автозапуск (Система → Параметры → Сеансы → Добавить; Имя: Compiz Fusion Icon, Команда: fusion-icon, Комментарий: иконка для запуска и управления Compiz Fusion). Теперь, выбирайте менеджер окон Compiz и декоратор Emerald и мы быстро пробежимся по появившимся у вас возможностям. Кстати, когда вы впервые выберете Compiz в качестве менеджера, экран меркнёт и появится окошко с предложением сохранить настройки, но без… заголовка и кнопок закрытия. Не пугайтесь, согласитесь, оно хорошее (-; Заголовок появится буквально через пару-тройку секунд и останется с вами надолго (-;
С первого взгляда…
…мы увидим, что у панелей появились тени. Ну, это конечно круто, но не сильно увеличивает удобство пользования системой, да?
Тогда нажмите на Alt + Tab и вы увидите, что стандартное переключение приложений заменено на новый, красивый, улучшенный переключатель, изображающий превьюшки запущенных приложений. Вы можете перематывать его и вперёд и назад (если нажимать Alt + Shift + Tab [Внимание!!! Данное утверждение верно в том, случае, если у вас не заняты системой кнопкосочетания Alt + Shift либо Shift + Tab]).
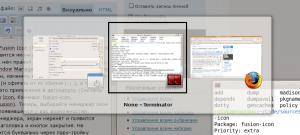
Кстати, если вы хотите пролистывать в переключателе также приложения, открытые на других ваших рабочих местах, добавьте Ctrl к описанным выше клавишам. Что же ещё интересного появилось у вас?
Попробуйте нажать Alt + Ctrl + → или Alt + Ctrl + ← и снова будете приятно удивлены (-: Переход на другое рабочее место будет очень плавным и симпатичным. Кроме того, вы можете одновременно переходить на другое рабочее место и тащить за собой туда же окно приложения, активное в данный момент. Для этого стоит всего-лишь зажать ещё и кнопку Shift (т. е. получится Shift + Alt + Ctrl + → или Shift + Alt + Ctrl + ←). Остальные окна при этом останутся на своих местах. Если вам удобнее управляться с окнами мышкой (поначалу, у всех так, со временем вы можете изменить своё мнение), просто тащите окошко к правому краю экрана, и когда оно окажется за краем больше, чем наполовину, рабочая область сдвинется вправо, вслед за вашим окном.
Продолжим далее. Допустим, мы поработали в нескольких приложениях на разных рабочих местах, и забыли, где же конкретно открыто окно… скажем, Пиджина. Стоит нажать Super1 + e и ваше рабочее место отодвинется вглубь монитора так, что вы сможете увидеть сразу все рабочие места. Вы даже сможете передвигать окна между ними. Не верите? Просто попробуйте! (-;
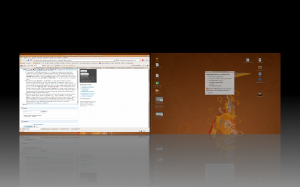
Чтобы вернуться к какому-либо рабочему месту, вам нужно всего лишь щёлкнуть по нему мышкой. Или прокрутить скролл, пока оно не окажется подсвеченным. Или выбрать стрелочками. Чтобы вернуться на старое рабочее место, можете нажать Esc или щёлкнуть правой кнопкой мыши.
Есть и другой способ быстро найти окно — нажать Shift + Alt + ↑. При этом, на экране появятся все открытые вами окна, разбросанные мозайкой по всех поверхности экрана. Стрелками или мышкой вы можете выбрать любое из этих окон и после этого отпустить Shift + Alt.
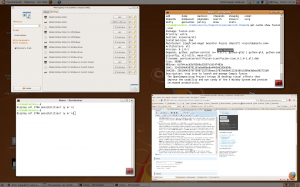
-
Если кто не знал, так линуксоиды называют кнопочку Win (с таким корявым окошком) ↩